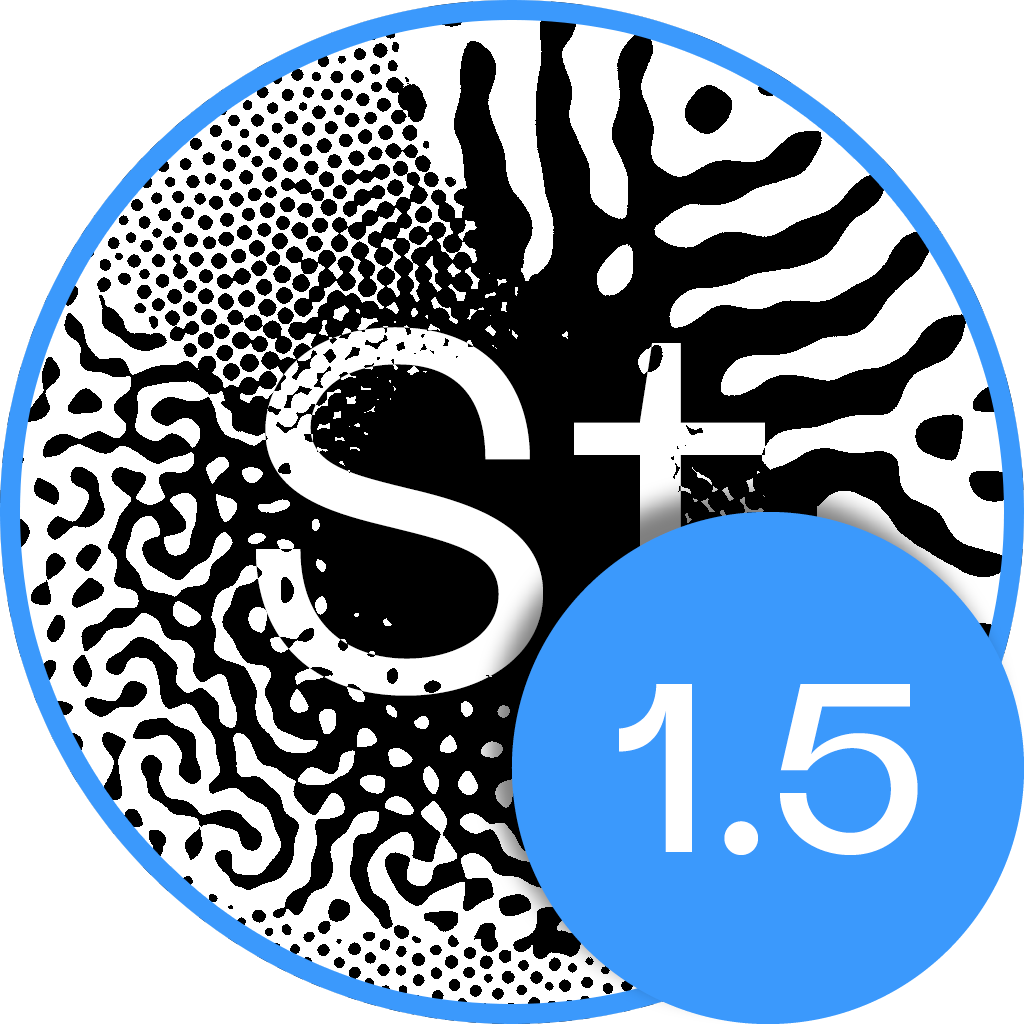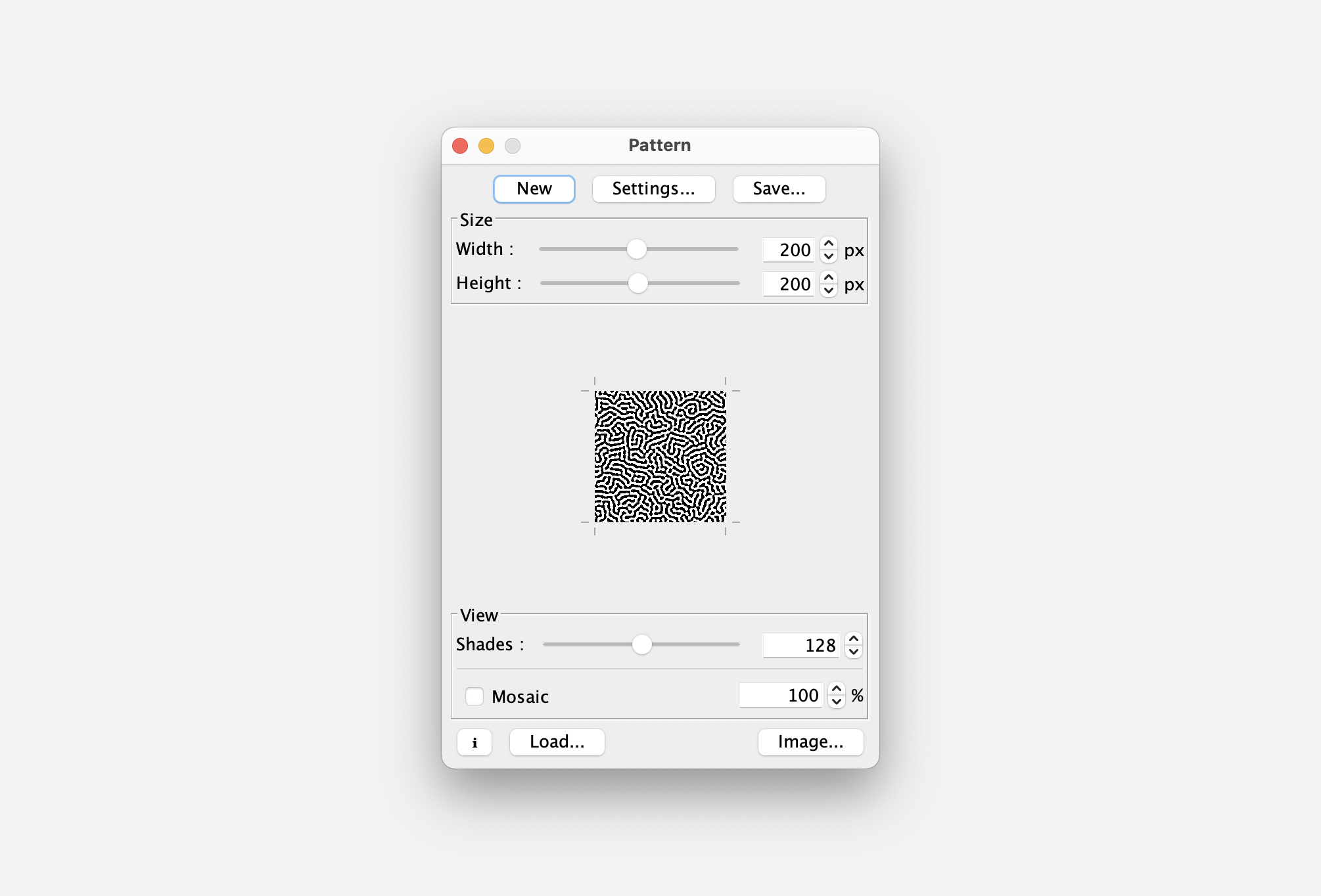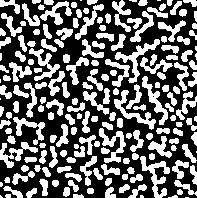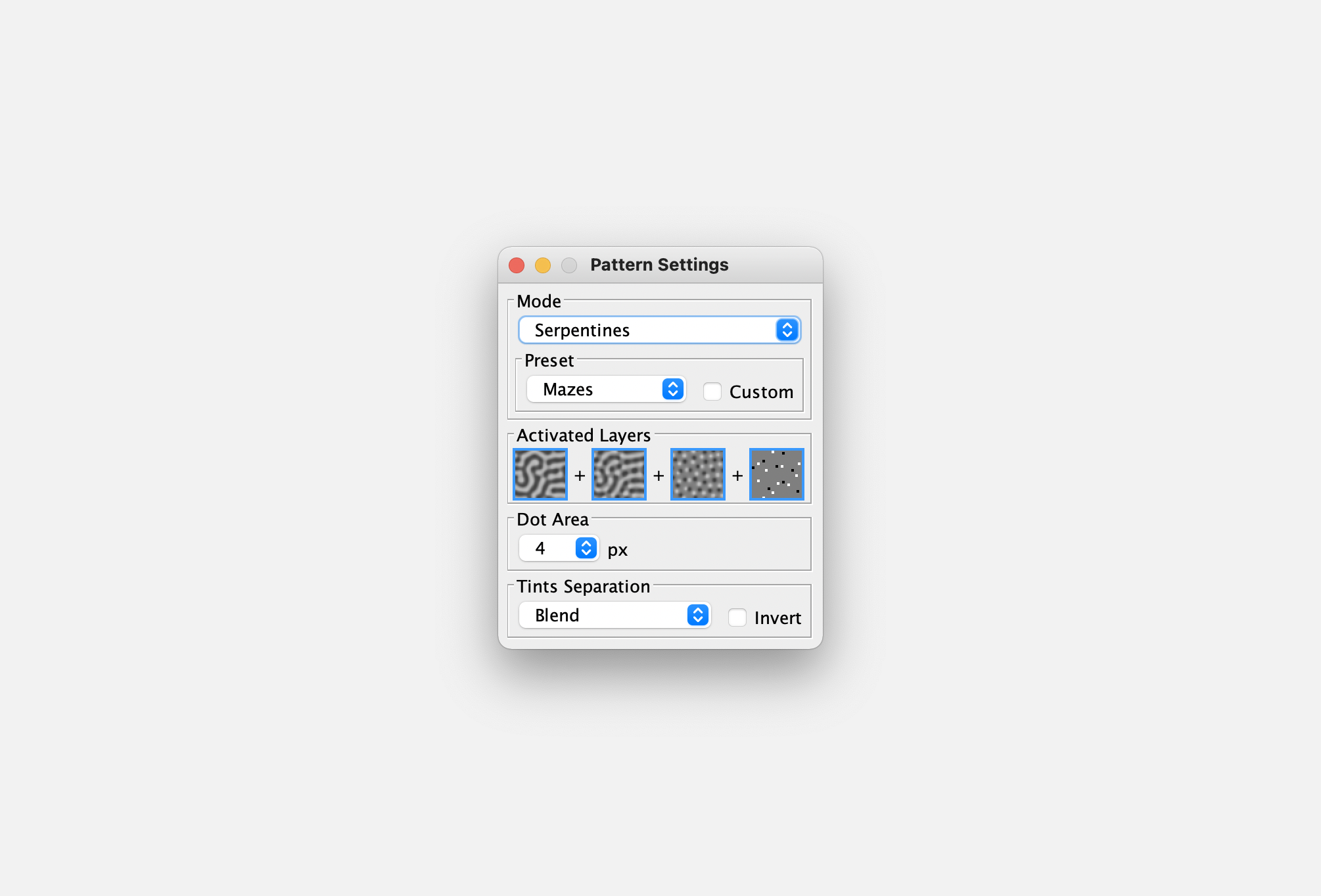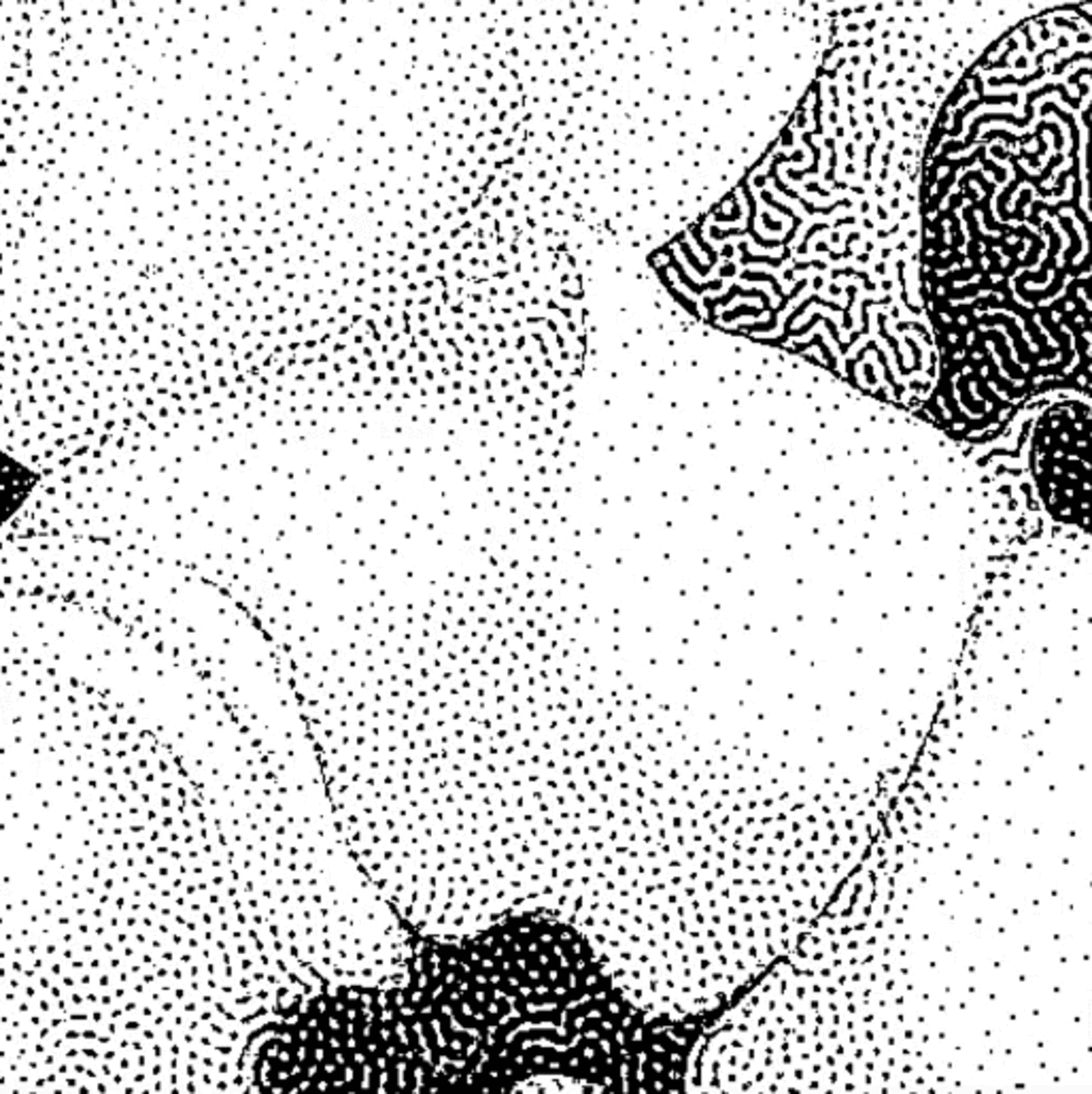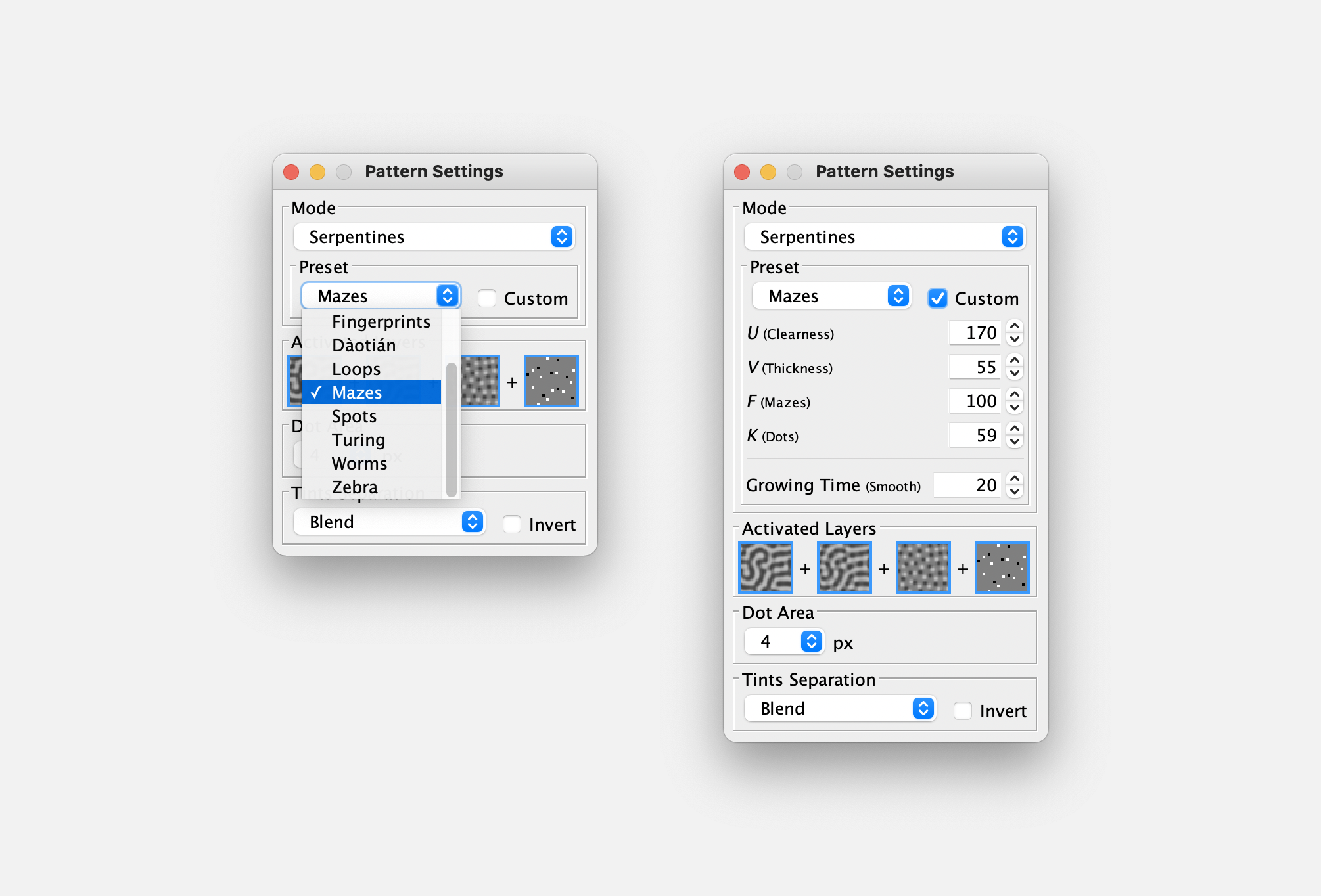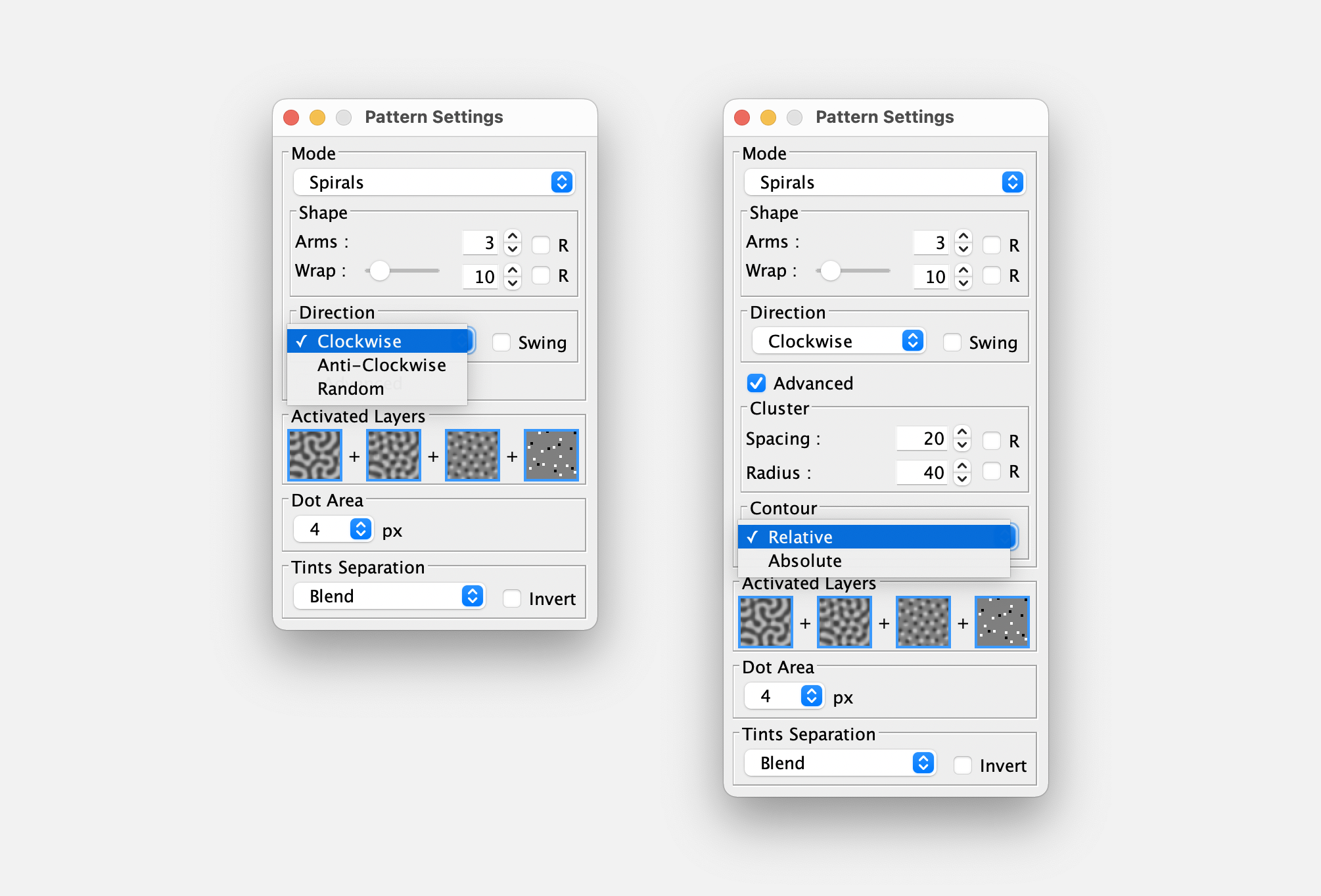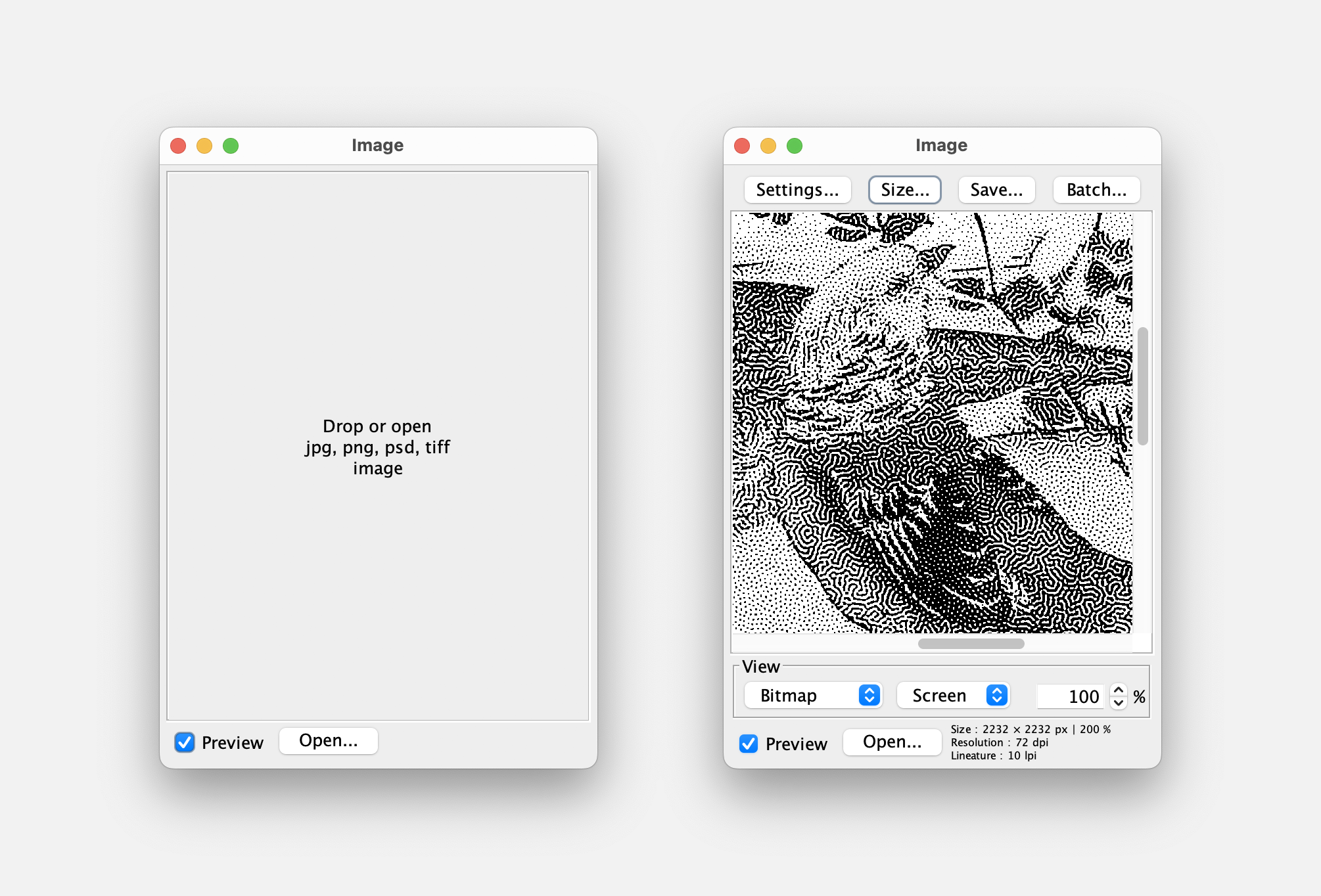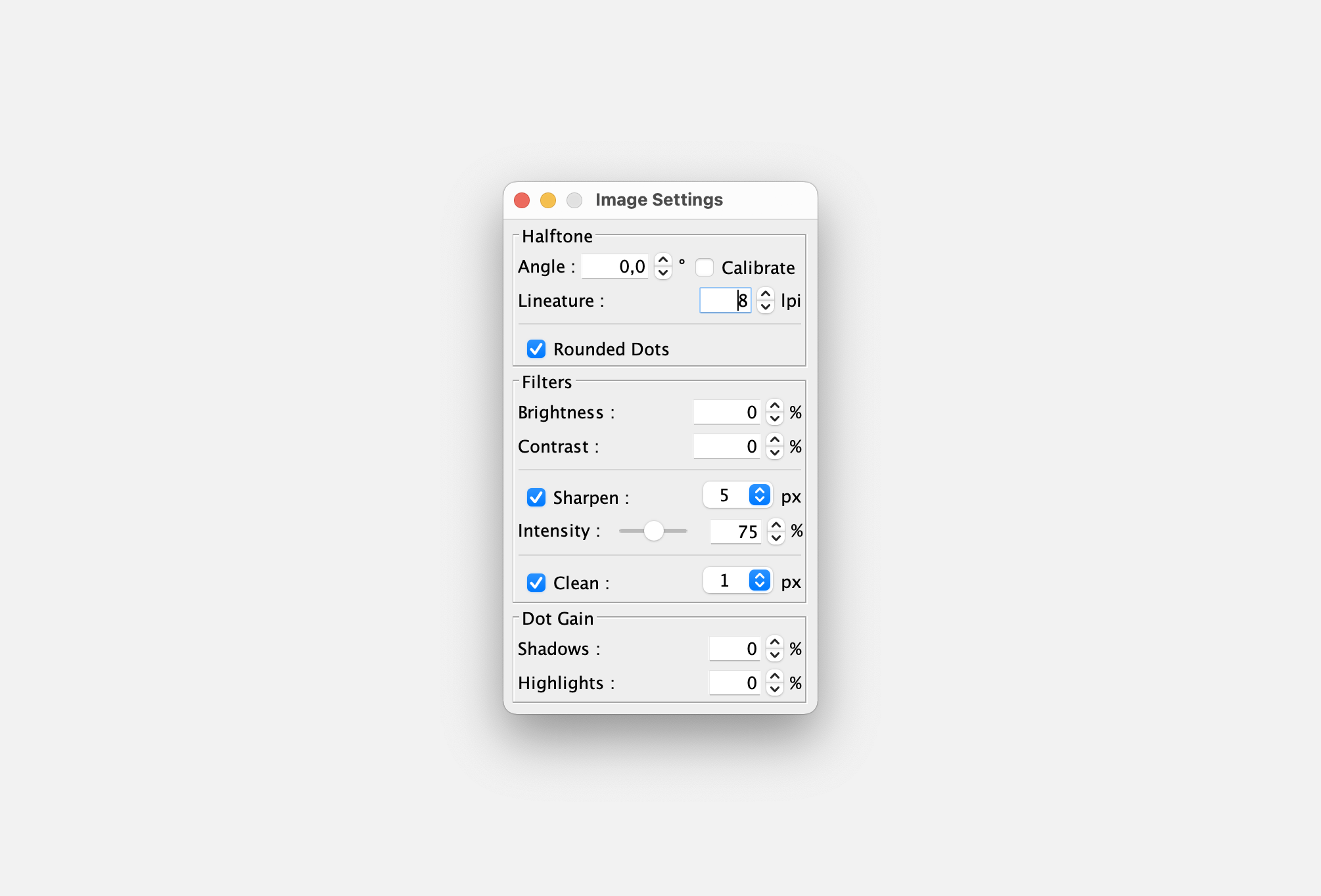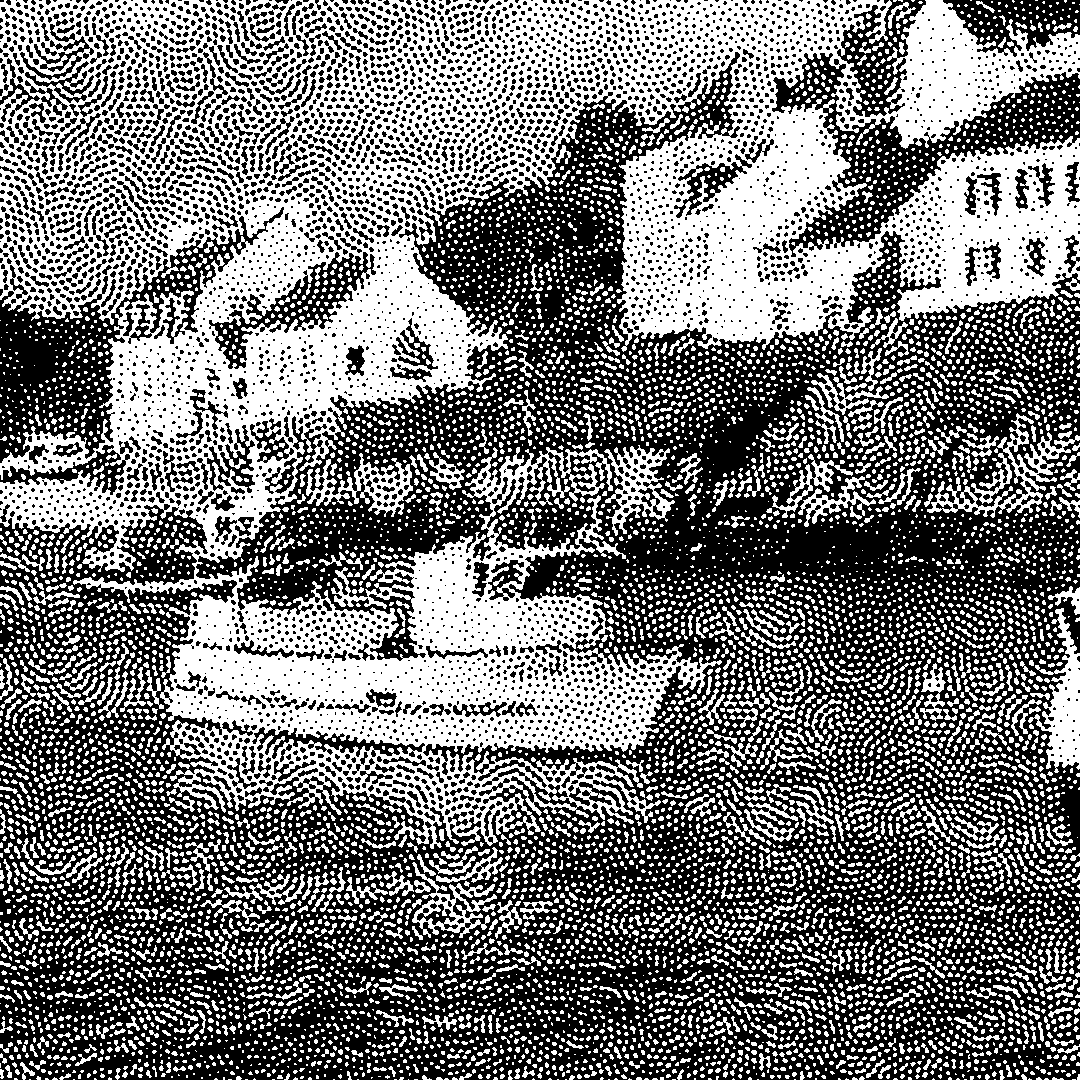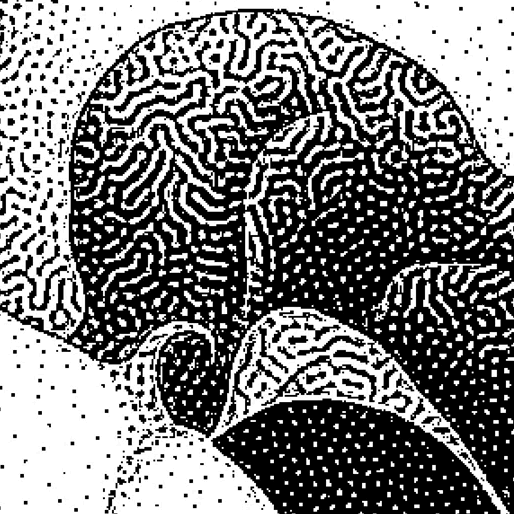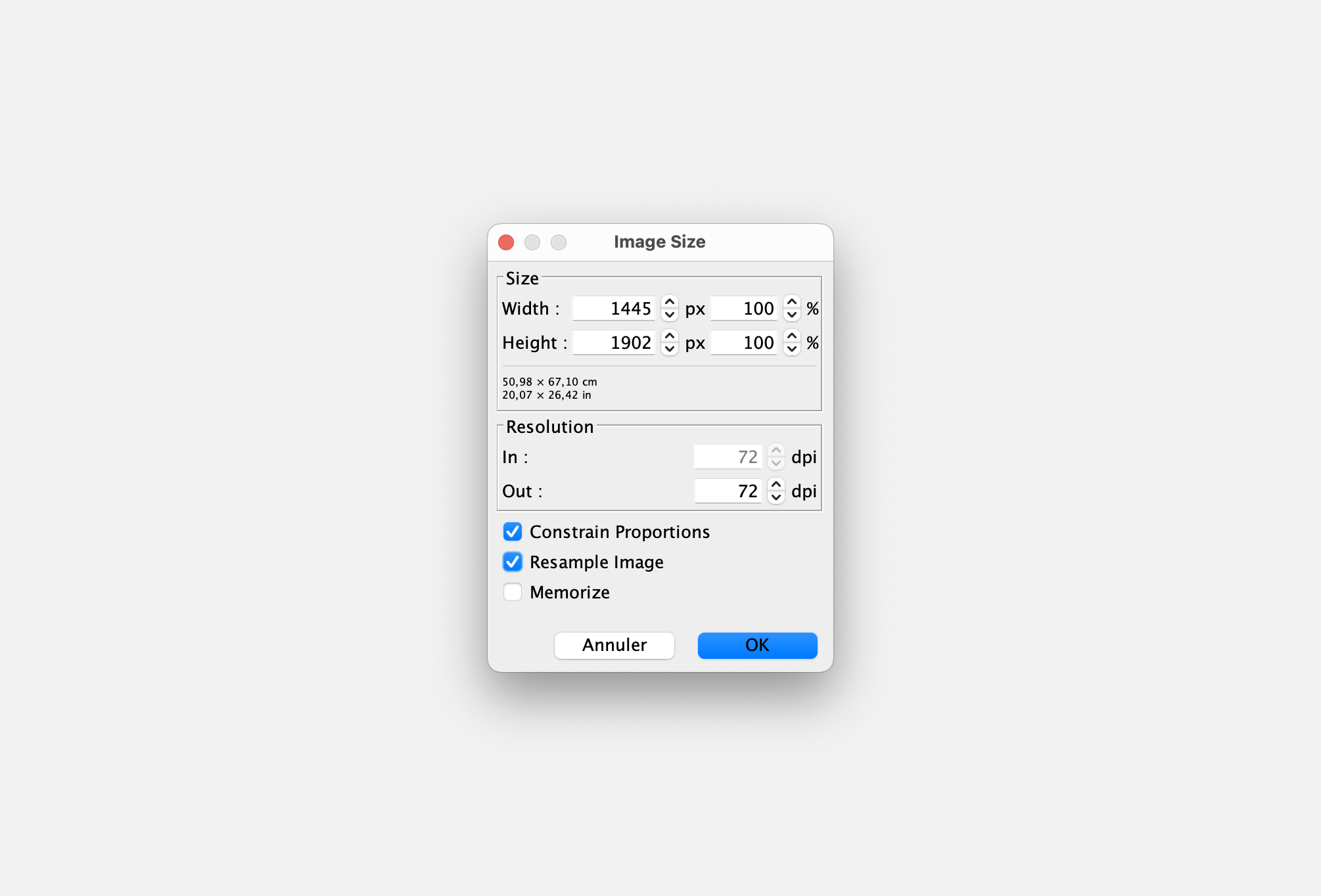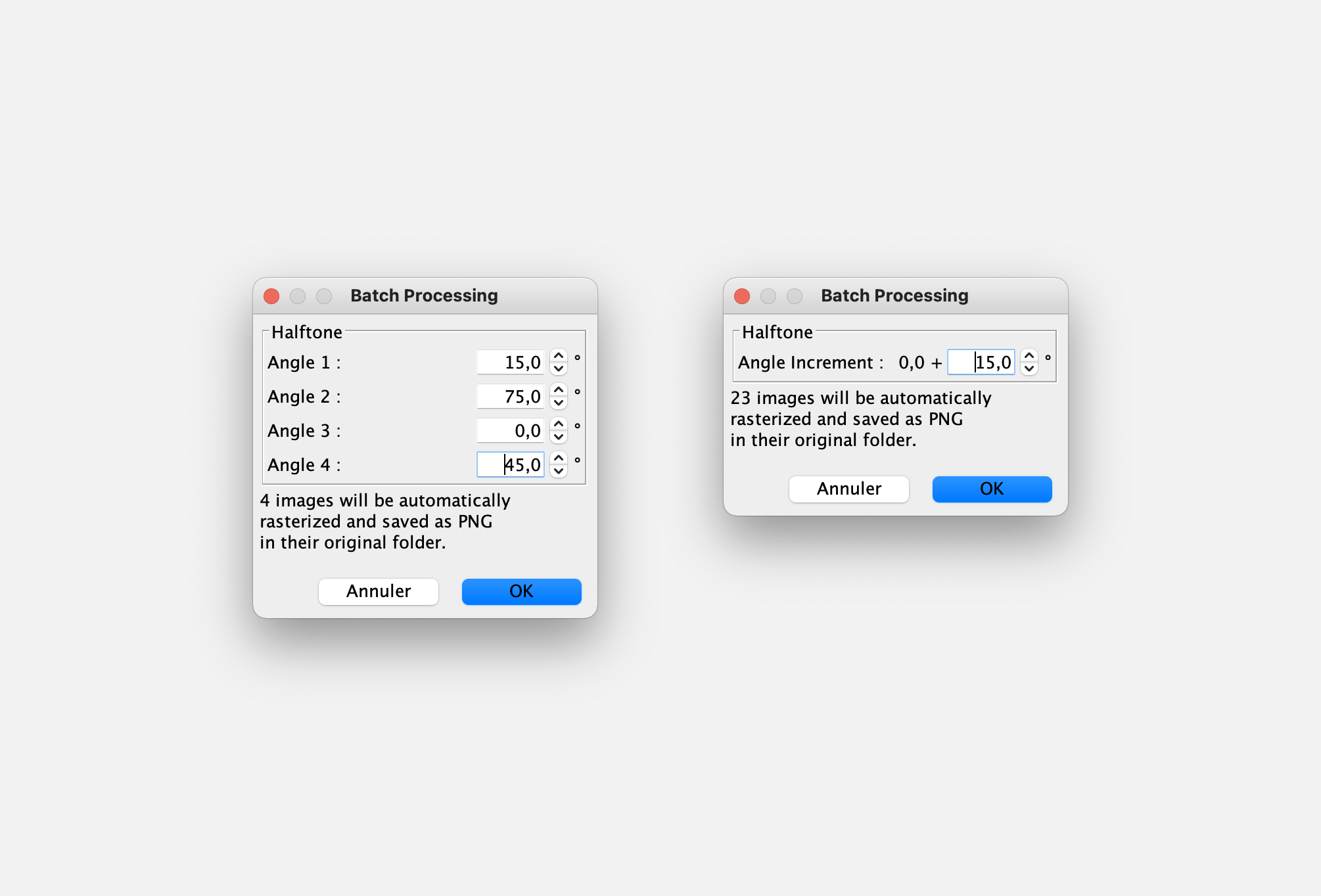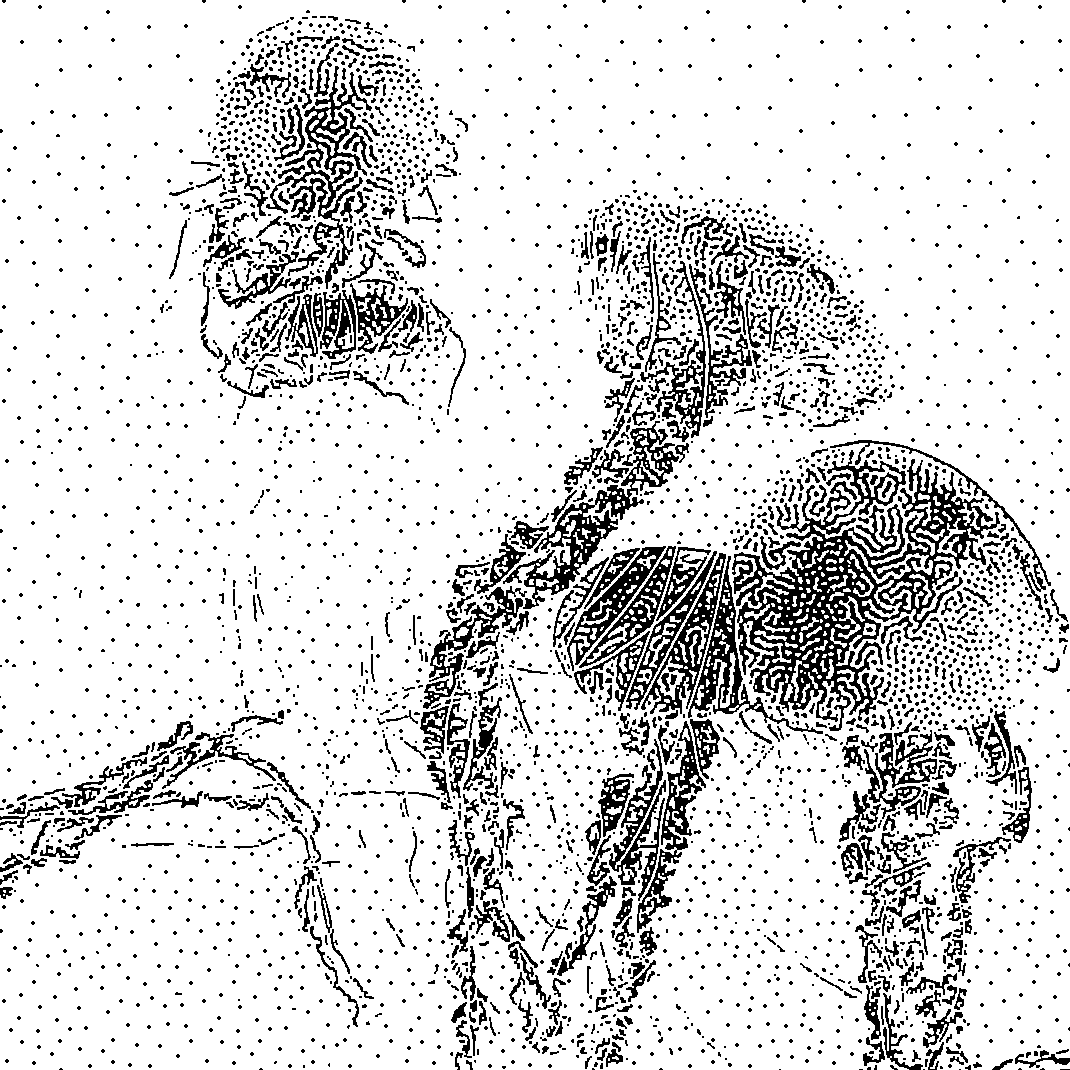1.4Pour tramer une image, glisser-déposer un fichier image dans la fenêtre
Image ou cliquer sur
Open.... L’image sera tramée automatiquement avec le motif généré précedemment. Pour changer d’image, glisser-déposer la nouvelle image par-dessus l’image précédente ou cliquer sur
Open.... Lorsqu’une image est importée, plusieurs réglages apparaissent.
Settings... ouvre la fenêtre
Image Settings qui permet d’accéder aux réglages de l’image.
Size... ouvre la fenêtre
Image Size qui permet de modifier la taille de l’image.
Save... ouvre une fenêtre de dialogue qui permet d’enregistrer l’image sous forme de fichier "bitmap.png" à l’endroit choisi dans l’ordinateur.
1.4Batch... ouvre une fenêtre de dialogue qui permet de sélectionner un dossier d’images à tramer. [→ 6]
Preview active/désactive la prévisualisation en continu. Lorsque cette fonction est activée, l’image est calculée en continu et réaffichée à chaque modification de réglage de motif ou d’image.
-View-
- Bitmap affiche l’image tramée.
- Grayscale affiche l’image originale en niveaux de gris.
- Original affiche l’image originale.
- Screen affiche l’image à la taille réelle de l’écran en pixels.
- Print affiche l’image à la taille réelle d’impression en cm.
- Zoom permet de zoomer/dézommer dans l’image.
1.4Open... ouvre une fenêtre de dialogue qui permet d’ouvrir une image.
1.4Size indique la taille de l’image en pixels
px et son échelle
%.
1.4Resolution indique la résolution de l’image
dpi.
1.4Lineature indique la linéature de la trame
lpi.
Si la fenêtre
Image est fermée, l’image est supprimée.
To rasterizing an image, drag and drop an image file in into the
Image window or click on
Open.... The image will be automatically rasterized with the previously generated pattern. To change the image, drag and drop the new image over the previous image or click on
Open.... When an image is imported, several settings appear.
Settings... opens the
Image Settings window.
Size... opens the
Image Size window.
Save... opens a dialog box to save the rasterized image as a "bitmap.png" file at the choosen path.
1.4Batch... opens a dialog box to select an images folder to rasterize. [→ 6]
Preview enables/disables continuous preview. When this function is enabled, the image is continuously calculated and redisplayed each time you change the pattern or image setting.
-View-
- Bitmap displays the bitmap image.
- Grayscale displays the grayscale image.
- Original displays the original image.
- Screen displays the image in real pixel size.
- Print displays the image in real print size in centimeters.
- Zoom sets the image zoom.
1.4Open... opens a dialog box to open an image.
1.4Size shows the image size in pixels
px and its scale
%.
1.4Resolution shows the image resolution
dpi.
1.4Lineature shows the halftone lineature
lpi.
When the
Image window is closed, the image is deleted.